Impossible de photographier un tableau d'équerre !
Voyons comment le remettre rapidement au carré (ou au rectangle) dans ses proportions d'origine.

L'objectif de cette fiche est de montrer comment, à partir d'une photo d'un tableau, obtenir une image de référence pour la publication, image redressée et respectant les proportions de l'œuvre originale.
L'exemple est relatif au tableau intitulé Récréation de la galerie virtuelle Off du site de Jacques Galan. Ses dimensions réelles sont de 60 x 70 cm.
Pour que l'image résultat reproduise l'intégralité du tableau, il est bien sûr nécessaire que la photographie le cadre "large" et que les quatre coins de l'œuvre soit visibles.
La photographie originale est de 2560 x 1920 pixels et occupe 2,71 Mo. Vous pouvez la télécharger :
- soit par un clic droit sur ce lien, puis en sélectionnant la commande Enregistrer la cible sous...;
- soit par un clic gauche sur le lien précédent, ce qui va l'ouvrir dans un autre onglet de votre navigateur, ouvrez alors cet onglet puis sélectionnez la commande Enregistrer sous... ou cliquez dessus et tirez-la dans le dossier où vous voulez la ranger - sur votre bureau ou dans la fenêtre de votre explorateur de fichiers.
En plus du recadrage, la photo nécessite un rééquilibrage de la lumière, opération qui sera décrite dans une fiche à venir.
1. Chargement de l'image
Chargez dans le logiciel GIMP l'image d'une photographie à recadrer. Pour cela, vous pouvez :
- soit ouvrir GIMP, puis, depuis votre explorateur de fichiers, glisser - déposer l'image sur le titre de la barre d'outils ;
- soit ouvrir GIMP, puis sélectionner la commande Fichier / Ouvrir pour sélectionner le fichier de l'image ;
- soit, dans votre explorateur de fichiers, faire un clic droit sur le nom de l'image et sélectionner la commande Ouvrir avec, puis GNU Image Manipulation Program ;
- soit double-cliquez simplement sur le nom du fichier si son icone est la tête de renard de GIMP.
La mise en place de ces différentes options sera ultérieurement détaillée dans une autre fiche à venir. En attendant, faites comme vous avez l'habitude pour ouvrir une image dans GIMP !

2. Rognage préalable de l'image
2.1. Réglage de l'outil Sélection rectangulaire
Dans la boite à outils de GIMP, sélectionner l'outil Sélection rectangilaire en cliquant sur la première icone, enhaut à droite.
Dans le formulaire en-dessous :
- cochez la case Fixé ;
- sélectionnez Proportions dans la liste qui suit ;
- entrez la largeur et la hauteur de l'image réelle en séparant ces valeurs par un caractère deux-points ( : ).
Les valeurs doivent être données dans l'unité de votre choix, en centimètres, en millimètres ou en pouces si vous préférez.
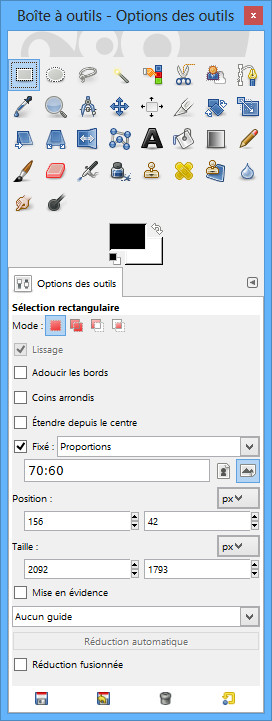
2.2. Sélection du contour
Dans la fenêtre proncipale de GIMP, celle qui affiche l'image précédemment chargée, cliquer alors au voisinage d'un coin.
En maintenant votre doigt sur le clic gauche de la souris, tirez le curseur vers le coin opposé, puis relacher la souris. Le cadre en trait plein qui vous aidez dans votre opération passe en trait pointillé.
Ajuster maintenant ce cadre pour qu'il entoure au plus près le tableau. Pour cela, approcher la souris du milieu d'un des côté du cadre, cliquez et tirez-le à la position souhaitée.
Le cadre en pointillés respectant les proportions du tableau indiquées à l'étape précédente, l'opération peut être un peu délicate.
Sur la photo exemple, la cadre touche le coin supérieur gauche, le coin inférieur gauche et le coin inférieur droit du tableau. À cause des proportions à respecter, il reste un petit espace sous le tableau :

2.3. Rognage de l'image
Pour « rogner » l'image, c'est-à-dire pour éliminer la partie en dehors du cadre, ouvrez le menu Image en haut de la fenêtre, puis sélectionnez la commande Rogner selon la sélection.
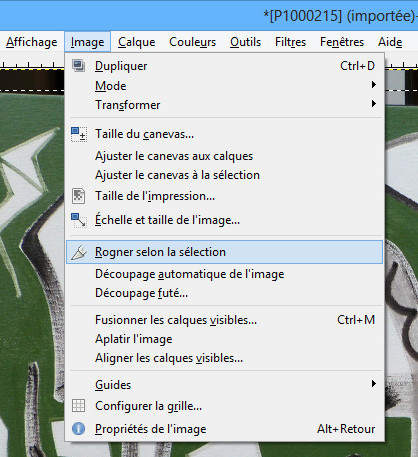
3. Tiraillement de l'image
Nous allons maintenant déformer l'image pour que le tableau entre exactement dans le cadre.
3.1. Sélection de l'outil Perspective
Dans la boite à outils, cliquez sur l'outil Perspective. Attention ! votre boite à outil n'est peut-être pas strictement identique à l'image suivante ; vérifier bien l'icone de l'outil ou attendez l'affichage de l'infobulle en la survolant.
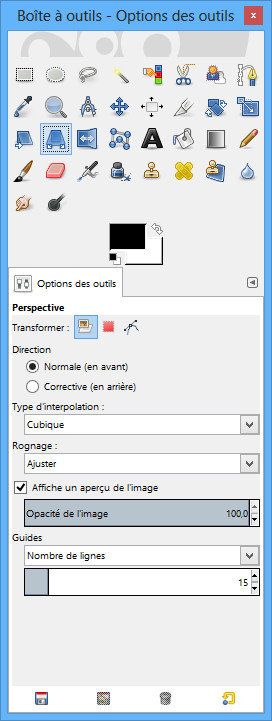
3.2. Positionnement des coins de l'image
Dès que vous cliquez à l'intérieur de la fenêtre principale de GIMP, vous constatez deux choses :
- l'apparition d'une petite fenêtre avec pour titre Perspective que nous utiliserons à la fin de l'opération (§ 3.3) ; placez-la de côté si elle vous gêne ;
- l'affichage d'une grille sur votre image et quatre petits carrés autour de ses coins.

Assurez-vous que la partie grisée autour de l'image est au moins aussi imprtante que la partie restant encore visible autour du tableau.
Si nécessaire, agrandissez votre fenêtre en tirant sur l'un de ses bords ou sur l'un de ses coins.
Cliquez sur le carré autour de l'un des coins et tirez-le vers l'extérieur : l'image et la grille se déforment, mais le cadre en pointillés reste inchangé.
Tirez ainsi tour à tour chaque carré de telle façon que les coins du tableau soit sur les coins du cadre.
L'objectif de votre appareil photo a sans doute déformé légèrement les lignes droites et les bords de votre œuvre sont peut-être abimés. Dans ce cas, tirez encore un peu les coins pour sortir ces défauts du cadre. Le tableau est maintenant redressé à l'intérieur du cadre :

3.3. Transformation de l'image
Cliquez sur le bouton Transformer de la petite fenêtre Perspective :
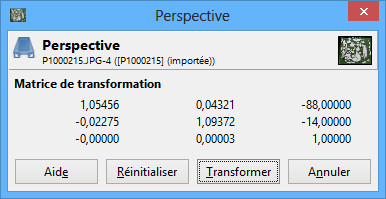 Toute la partie autour du cadre rectangulaire fixe disparait. On distingue juste encore le cadre de la déformation.
Toute la partie autour du cadre rectangulaire fixe disparait. On distingue juste encore le cadre de la déformation.
Si le résultat ne vous plait pas, vous pouvez toujours revenir en arrière, par exemple en tapant les touches Ctrl et Z ou en sélectionnant la commande Annuler du menu Édition.
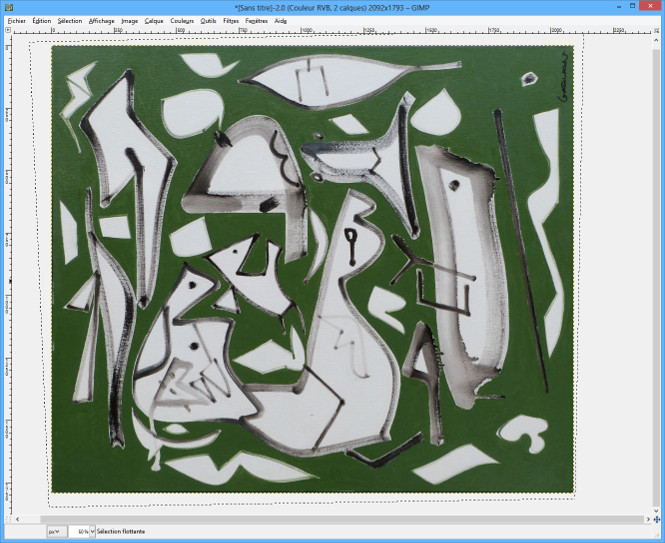
4. Rotation de l'image
Dans notre cas, l'image est verticale et n'a pas était redressé lors du chargement dans GIMP.
Pour la placer dans le bons sens, ouvrez le menu Image et sélectionner la commande Rotation 90° dans le sens qui va bien :
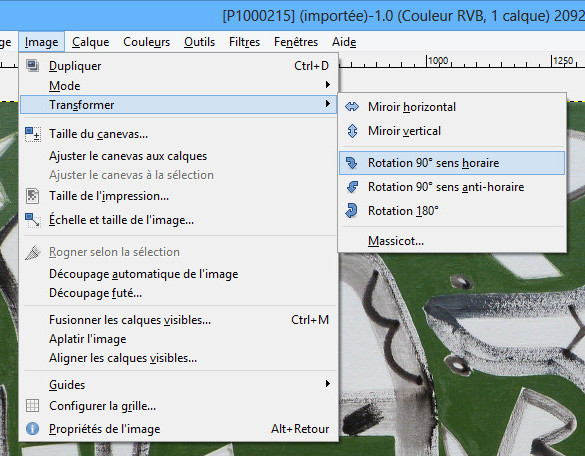
5. Enregistrement du fichier image
Pour pouvoir ultérieurement revenir sur le traitement d'une image, il est conseillé d'ouvrir le menu Fichier, puis de sélectionner la commande Enregistrer ou Enregistrer sous... qui créera un fichier .xcf qui mémorise tous les étapes de votre travail.
Pour obtenir un fichier image au format Jpeg, ouvrir le menu Fichier, puis de sélectionner la commande Exporter... :
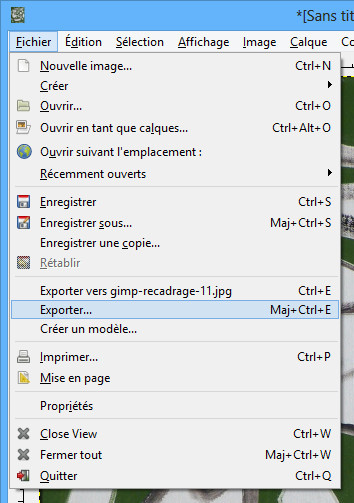
Sélectionnez alors le dossier où vous souhaitez placer le fichier et donner son nom :
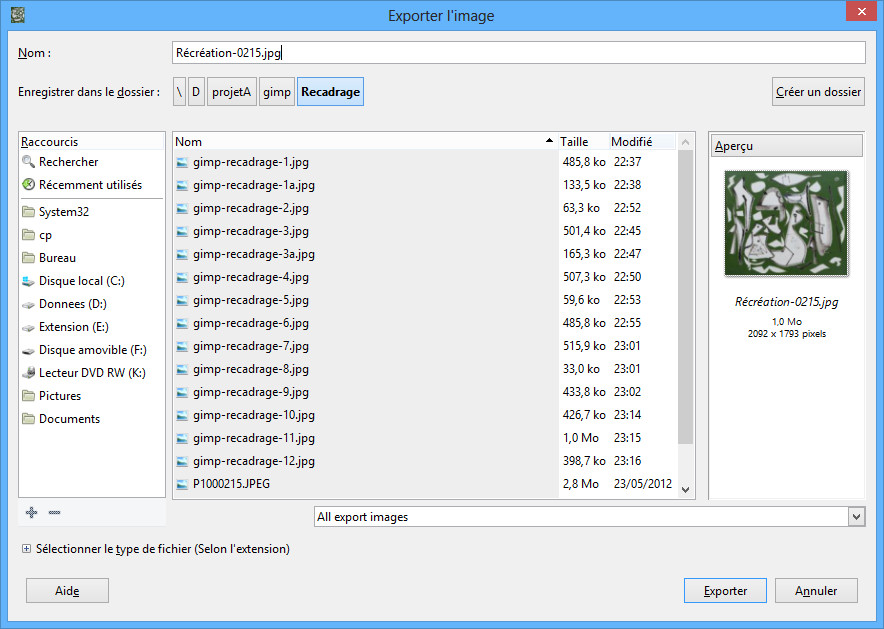
Une dernière fenêtre vous demande la qualité d'enregistrement. Ramenez le taux à 90 % s'il est supérieur, car cette valeur est bien suffisante :

6. Conclusion
L'image obtenue constitue votre première image de référence. Vous pouvez continuer de la retoucher si nécessaire : équilibrage de la luninosité, du contraste et des couleurs, suppression de défauts...
Elle est encore de dimensions importantes, ici 1793 x 2092 pixels (elles sont visibles à droite de la barre de titre de la fenêtre principale de GIMP) et elle pèse encore 1 méga-octet. Vous pouvez en obtenir des impressions papier de qualité de 15 à 20 cm de haut. C'est également dans ce format qu'il faut envoyer le fichier à envoyer à votre galeriste pour votre prochaine exposition.
Elle pourra servir de fichier de référence pour la mise en ligne sur votre site avec le logiciel projet_a qui se chargera alors de produire automatiquement la ou les images qui seront affichées aux internautes, avec une qualité compatible aux écrans et dans les dimensions adéquates.

